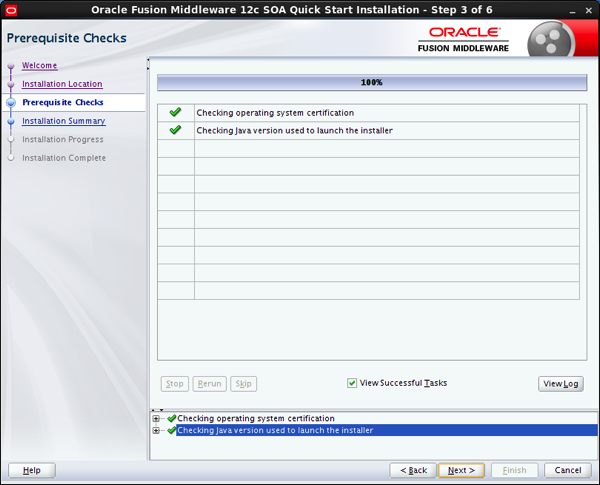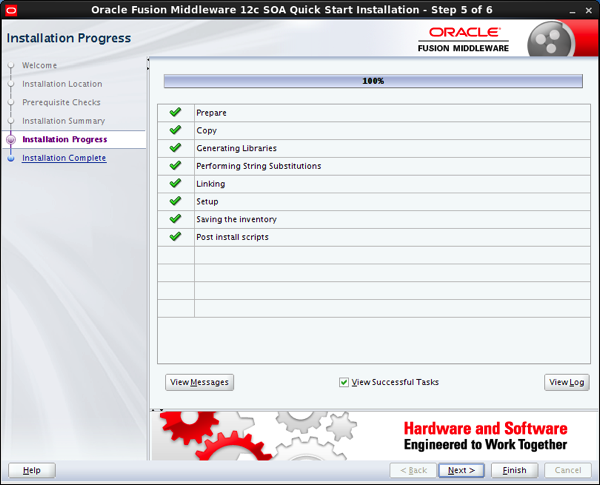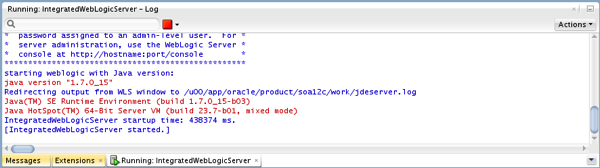OEM (Oracle
Enterprise Manager)
Versions:
·
OEM
10g
·
OEM
Grid Control 11g
·
OEM
Cloud Control 12c
Oracle Enterprise Manager 12c delivers a new architectural
framework that enables highly integrated lifecycle management and automation
capabilities. It introduces more than 200 new features and 500 enhancements
designed to transform today's data centers into fully integrated and automated
clouds.
Oracle Enterprise Manager 12c offers a single, integrated
console for testing, deploying, operating, monitoring, diagnosing, and
troubleshooting, today’s complex IT environments. It offers a simple, scalable
solution for running Oracle stack, from applications to disk, in cloud
environments. It manages everything in enterprise datacenter - from the
hypervisor to the operating system, database, and application tier.
A complete
cloud lifecycle intelligent (business driven) management and monitor for the
traditional and cloud application in oracle stack from a single console.
Oracle Enterprise Manager 12c brings together management
capabilities for the entire cloud lifecycle through Oracle Enterprise Manager
Cloud Control, its new centralised console.
Enterprise
Manager Cloud Control 12c Architecture
·
Oracle
Management Agent
·
Oracle
Management Service
·
Oracle
Management Repository
·
Oracle
Management Plug in
·
Cloud
control console
Management
Plug-ins:
·
Oracle
Database: Enables you to monitor Oracle database, Oracle RAC etc.
·
Oracle
Fusion Middleware: Enables you to monitor and manage Oracle fusion middleware
products as SOA Suite, weblogic server
·
My
Oracle Support: Enables to log in to My Oracle support within Enterprise
Manager cloud Control console
·
Oracle
Exadata: Monitor and manage oracle Exadata targets
Oracle
Enterprise Manager Fusion Middleware Control
Fusion Middleware
Control is a Web browser-based, graphical user interface that you can use to
monitor and administer a farm, domain, servers, components and applications.
Use Fusion
Middleware Control to:
- Monitor and administer a single
Fusion Middleware Farm
- Monitor all elements of the farm -
including deployed applications and Fusion Middleware components such as:
- WebLogic Domain
- Cluster and Managed Servers
- SOA components
- Web Center
- Web Cache
- Oracle HTTP Server
- Oracle Identity Management
- Monitor the state and performance of
each of these targets by providing out-of-the-box performance metrics
- Monitor CPU usage, heap usage, Work
Manager, JMS servers, and JDBC and JTA usage for Oracle WebLogic Server
- Monitor JVM performance in terms of
heap versus non-heap usage, garbage collection, and threads performance
- Monitor applications and Web services
deployed to WebLogic Server
- Monitor a wide range of application
metrics for servlets, JSPs, and EJBs are available, as well as Web
services metrics for faults, invocations, and violations. Such metrics are
accessible from a target's home page.
- Access customizable performance
summary pages to help administrators monitor performance and diagnose
problems. These charts can be modified to display content that is relevant
to your domain. A target or component might be added to the chart so that
you can compare the performance information for two targets in one chart.